How To Create A Metallic Shiny Color Effect In Photoshop

Introduction to Metal Effect Photoshop
Metallic-effect in photoshop is the well-nigh popular tool amongst designers for creating text furnishings. A metallic effect can be used for making your object look more constructive. The types of Metallic effects can make your text look more realistic and tin can give it natural looks.
Let u.s.a. move toward the steps of applying Metallic Outcome to your Text in a very interesting manner:
How to Create Metallic Event in Adobe Photoshop?
Nosotros will discuss it in just a few steps. These steps are equally follows:
Footstep 1:Get-go of all, take 'New Certificate' in this software. For taking a new document, go to the Card bar and click on the File Bill of fare of this software. A drop-down list will be open up. Click on the 'New 'pick of this drib-down listing.
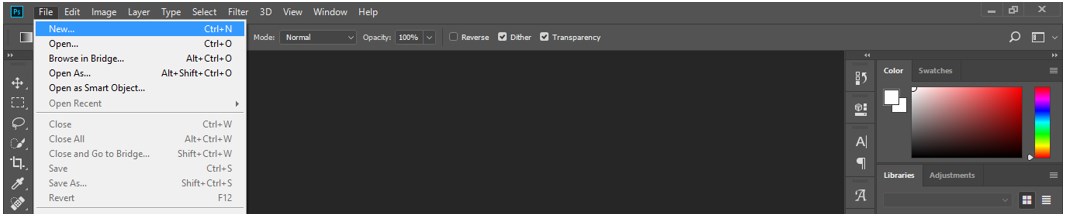
Step 2: A certificate set up dialog box will open up. Select 'Blackness' color as the background color of this document and click on the Create tab of this dialog box to utilize the setting.
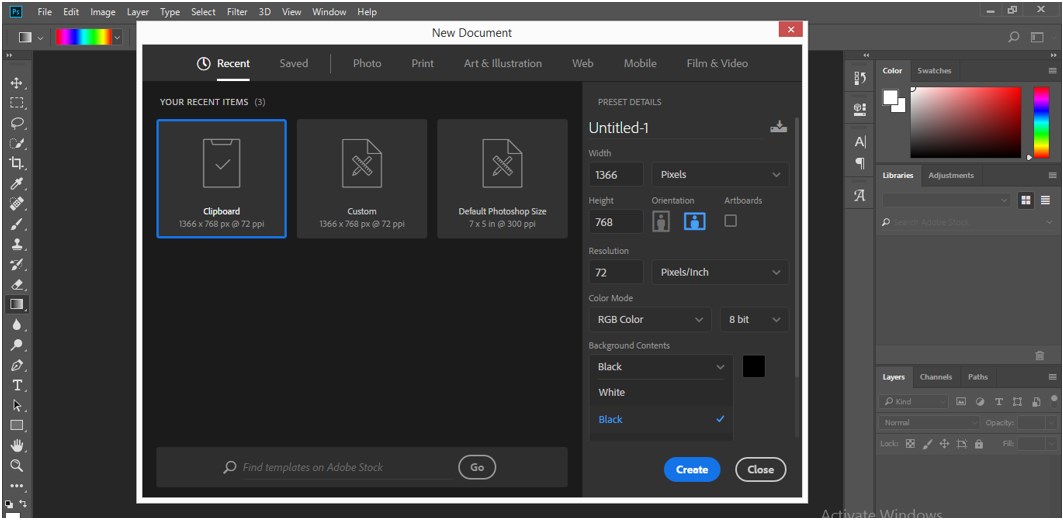
Footstep iii: Now select Text Tool from the tool panel of this software on the left side of the working area.

Step iv: Now select 'White' color as text color from the holding bar of the text, which is present at the acme of the working surface area.
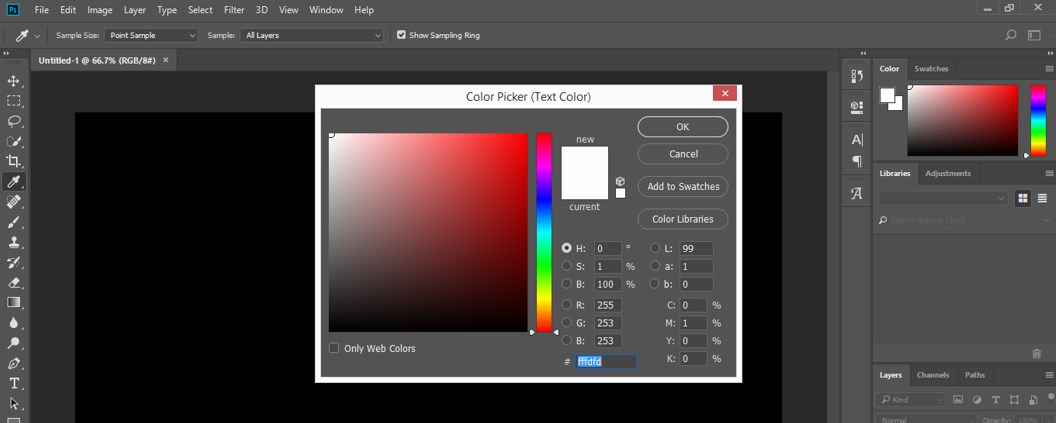
Step 5: And blazon a text which you like. You can besides choose font style according to yous. I volition type 'Metallic' equally my text after setting parameters of text such equally Font style, size of the Font and color of the text.
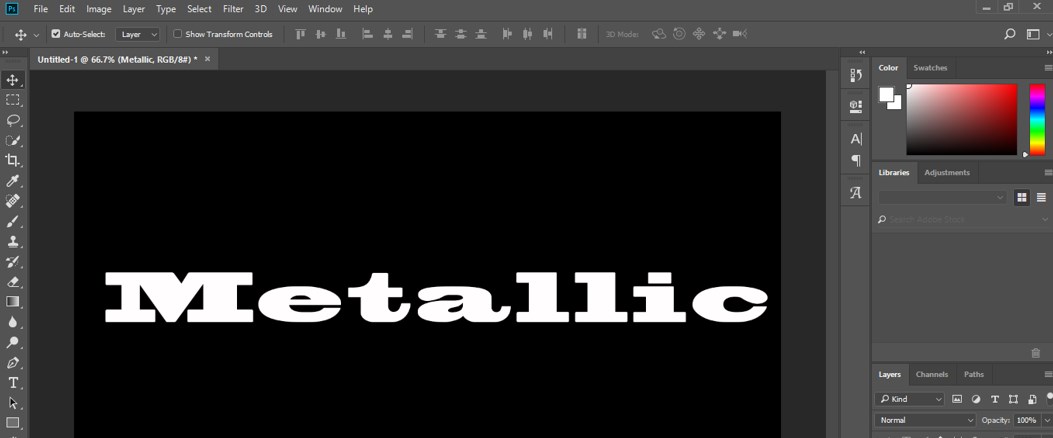
Step 6:Now go to the layer section of this software which is at the right side of the working surface area, and make indistinguishable layers of this text layer. For duplicating this layer, select this text layer and press the Ctrl + J button from the keyboard. A duplicate layer will be generated, which named Metallic Re-create. You tin can rename information technology co-ordinate to your choice of name.
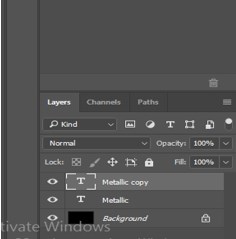
Step vii: Select the Copy layer of text by click on information technology. We will add Style to this layer; for adding style, click on this icon present at the end of the layer department.
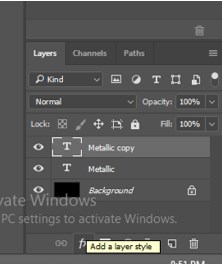
Step 8: A drib-down list volition open. Cull the 'Gradient Overlay' mode from hither.

Step 9: A new dialog box of Layer style will open. Click on the Gradient pick of this dialog box.
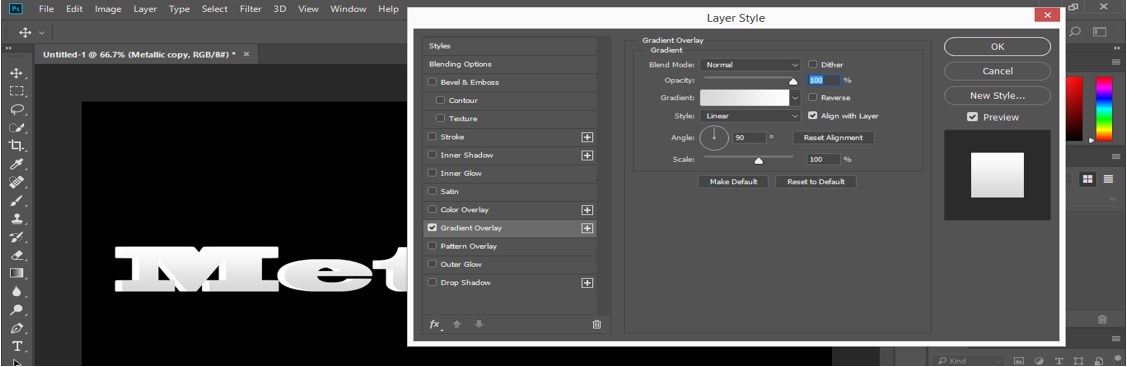
Footstep 10: A Gradient Editor box will open. Click on the first Colour cease head for choosing the offset color of the gradient.
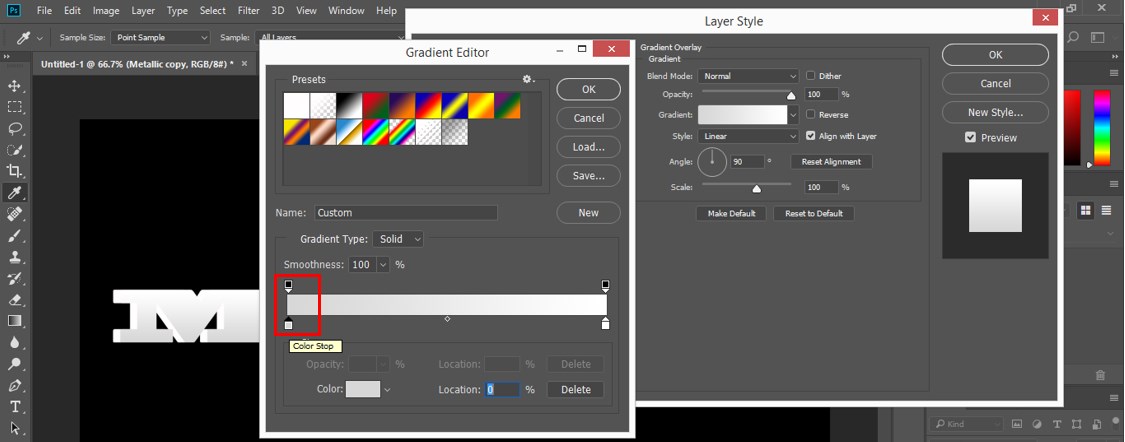
Step 11: At present click on the colour box for choosing the color.
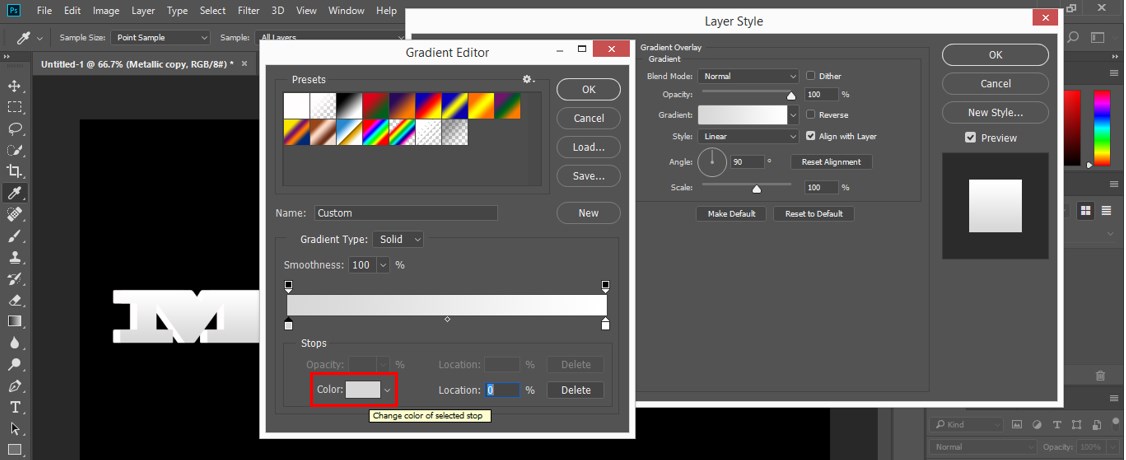
Step 12: A Color Picker box will open up. I volition employ the gold effect as metallic colour, and then I will use code 'FAEEAD' as starting head color of the gradient.
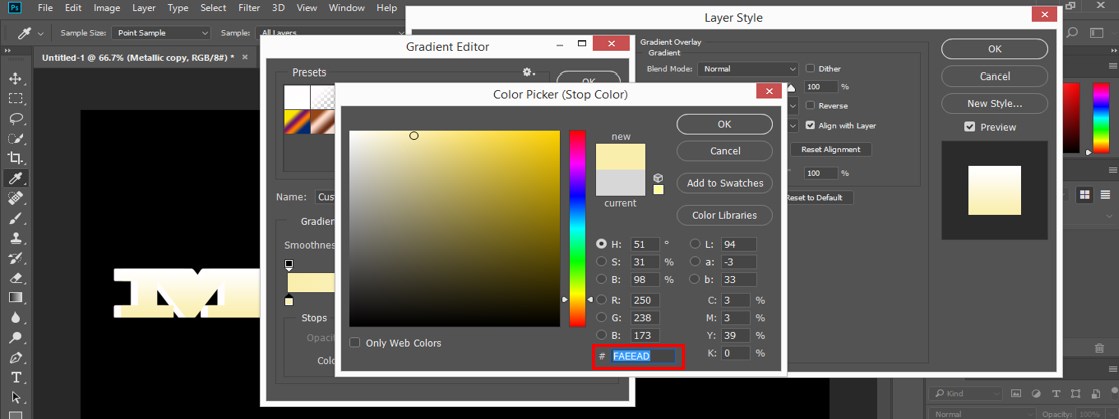
Pace 13: Now click on the stop head of slope for choosing the 2d colour of the gradient and click on the colour box of this head.
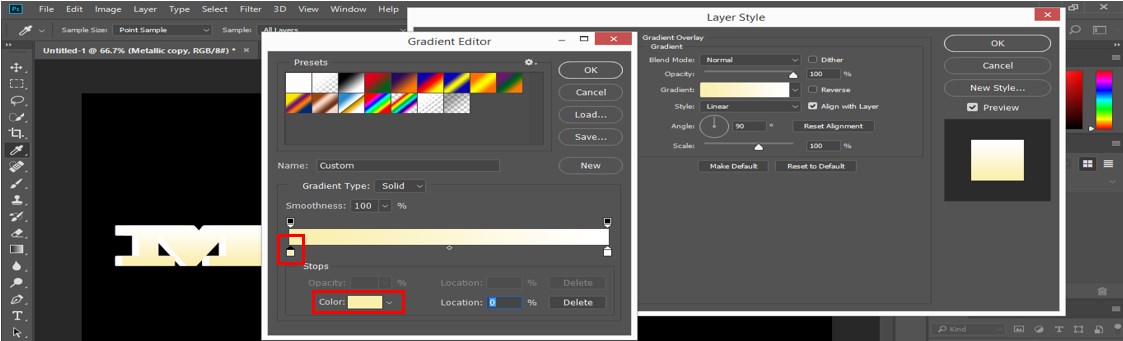
Step 14: Now, I volition use code 'C1AC51' as the second color of the slope.
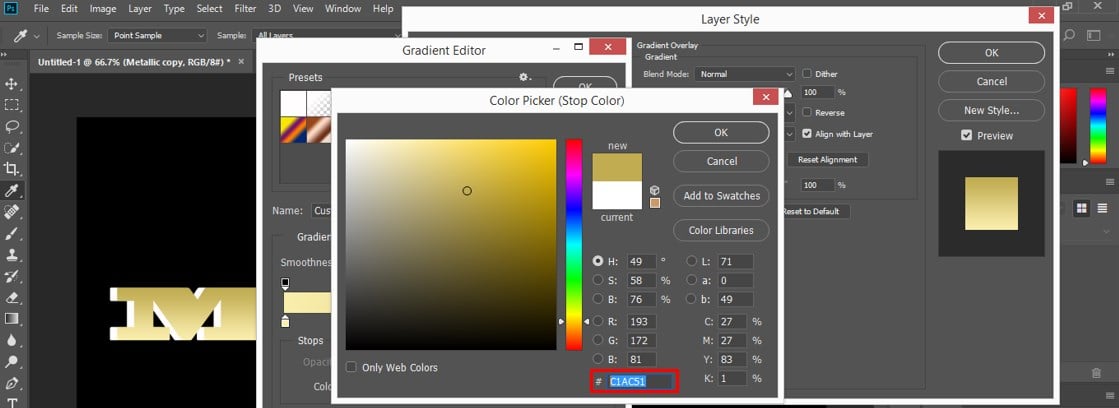
Step 15: Now, we have our aureate color slope in the gradient department. Click on the New tab so that we can salve this gradient for our future use. I volition name it equally 'Gold' you can name it according to your selection.
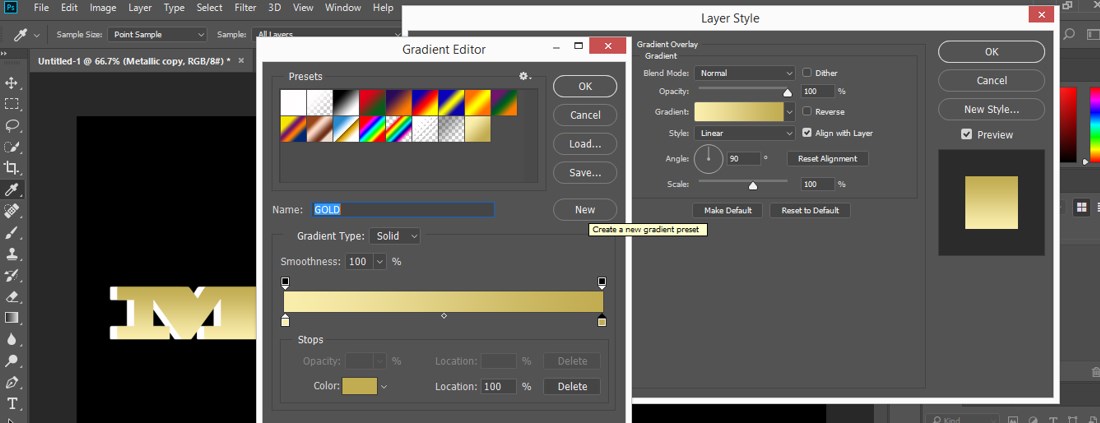
Pace 16: Y'all can encounter our gradient has been saved with the name as 'Gold' in the preset section of the slope editor box.
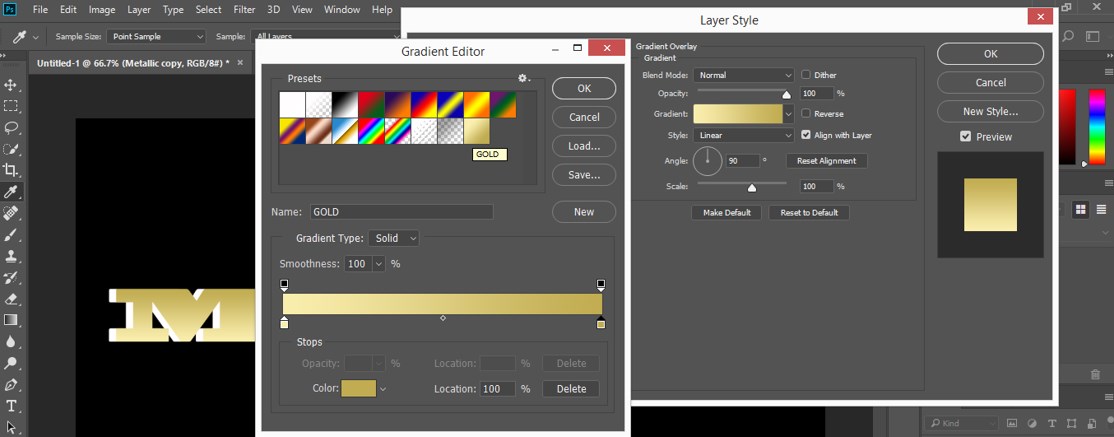
Step 17: At present, we will brand some setting in the parameter of gradient effect for making information technology smoother. Have 'Reflected' as a manner of the slope.
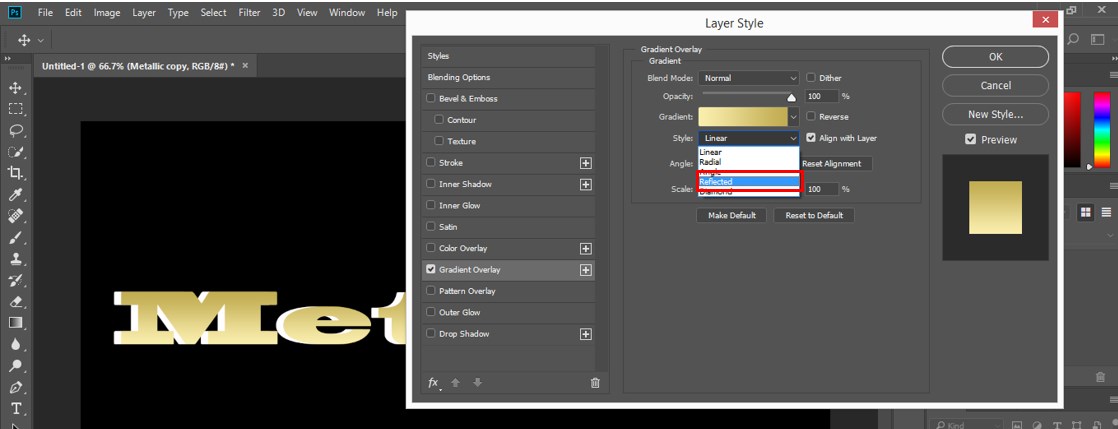
Footstep xviii:At present select the 'Bevel & Emboss Outcome' option for enhancing the gold outcome.
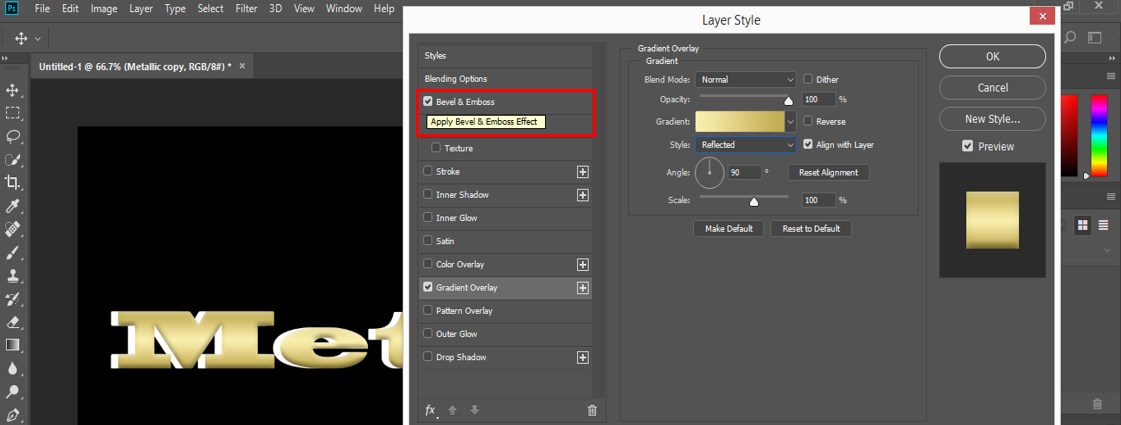
Step xix: Now choose 'Chisel Difficult' in the Technique choice of the Bevel & Emboss Effect.
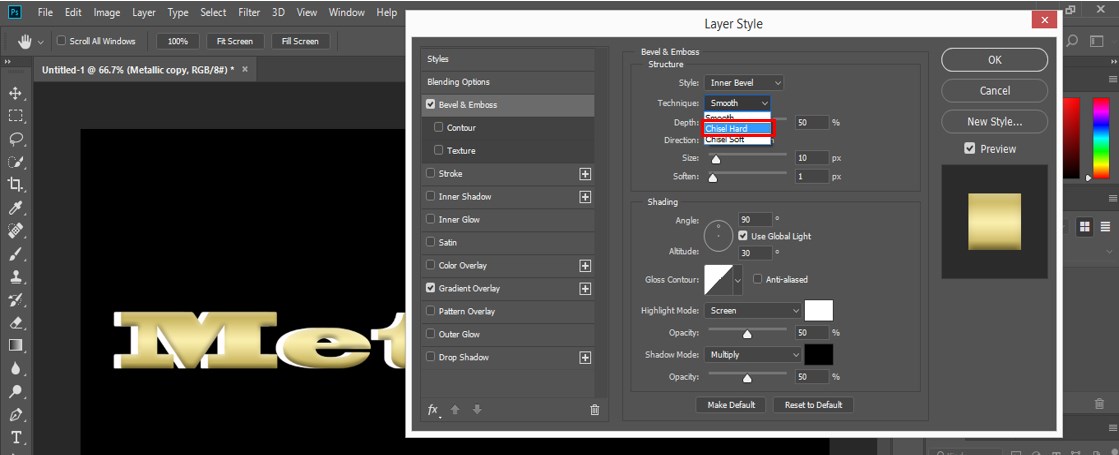
Footstep 20: And have 180% in the Depth option.
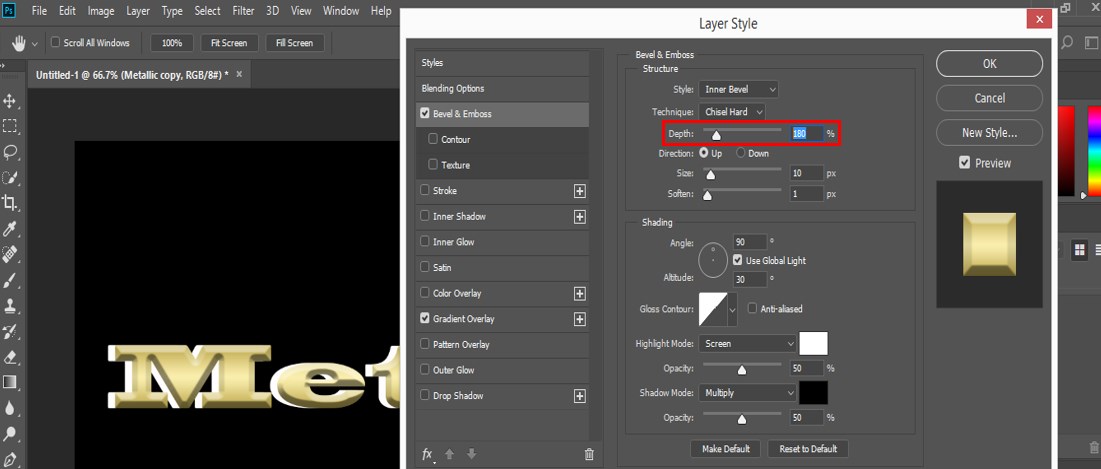
Footstep 21: I will take 10 px every bit the size of this effect.
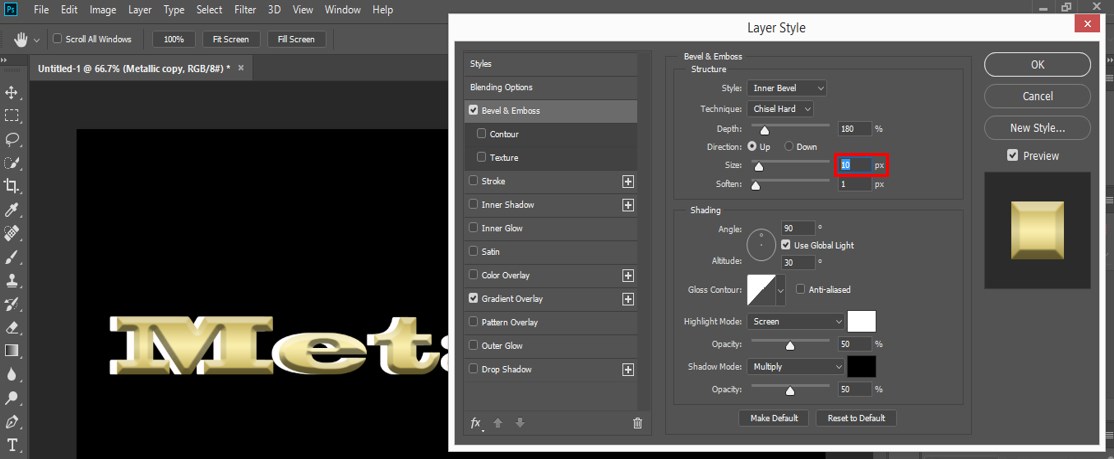
Step 22: Fix Opacity of Highlight Mode and Shadow Mode upwardly to seventy%.
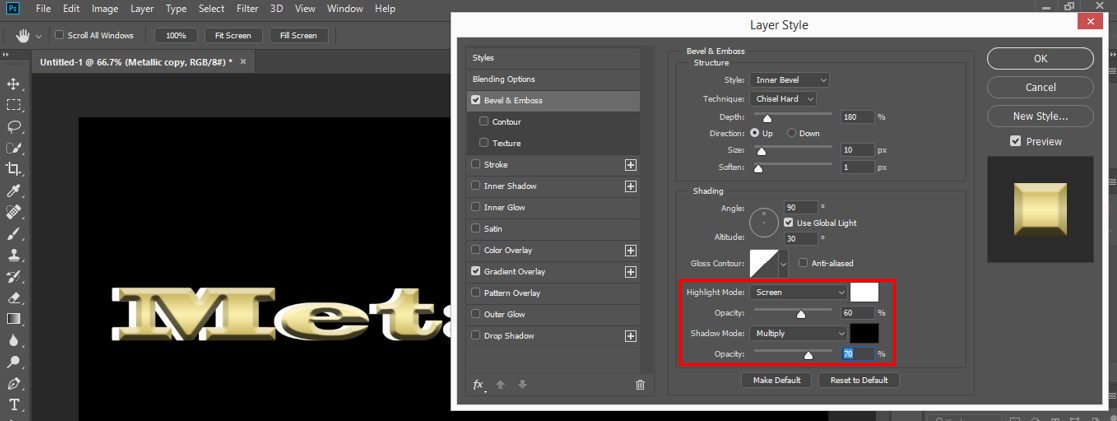
Step 23: Take the 'Band- Double' option in the 'Anti-aliased' choice for enhancing the smooth of the gilt effect.
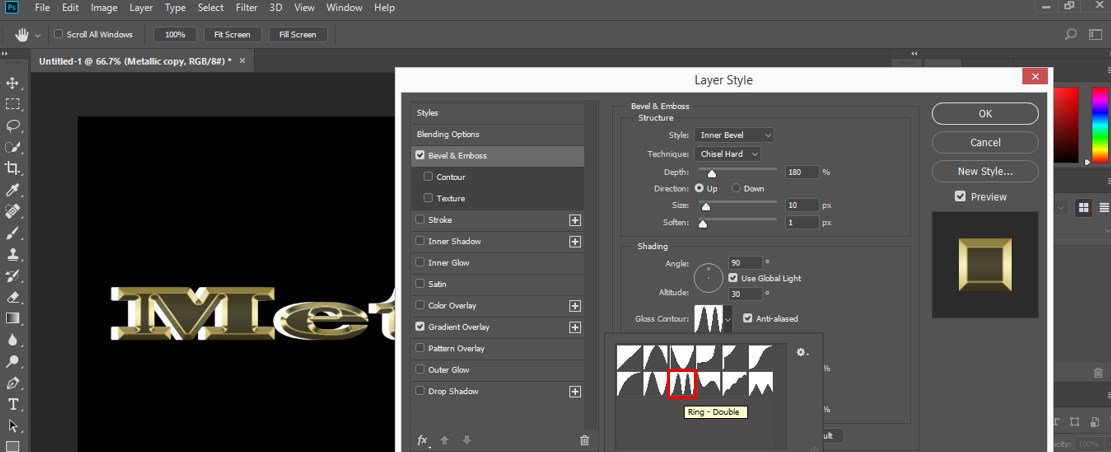
Pace 24:At present select the 'Inner Glow' option.
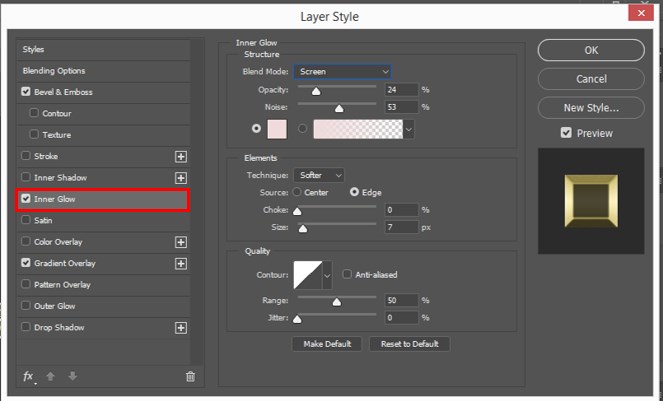
Stride 25: Have the 'Multiply' pick in Alloy Mode of this effective selection.

Stride 26: And make opacity up to l%.
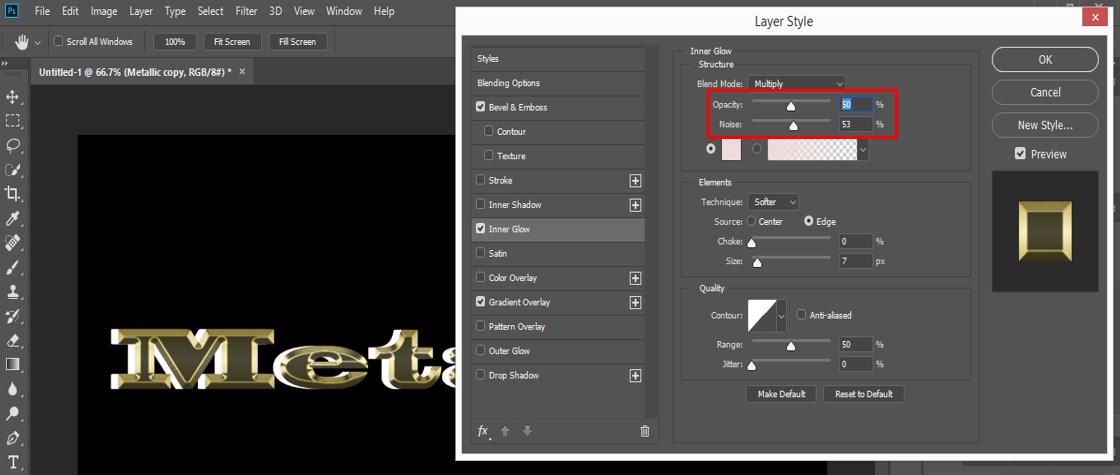
Step 27: Now click on the color box of this effect and type code 'E8801F' for the colour of this effect.
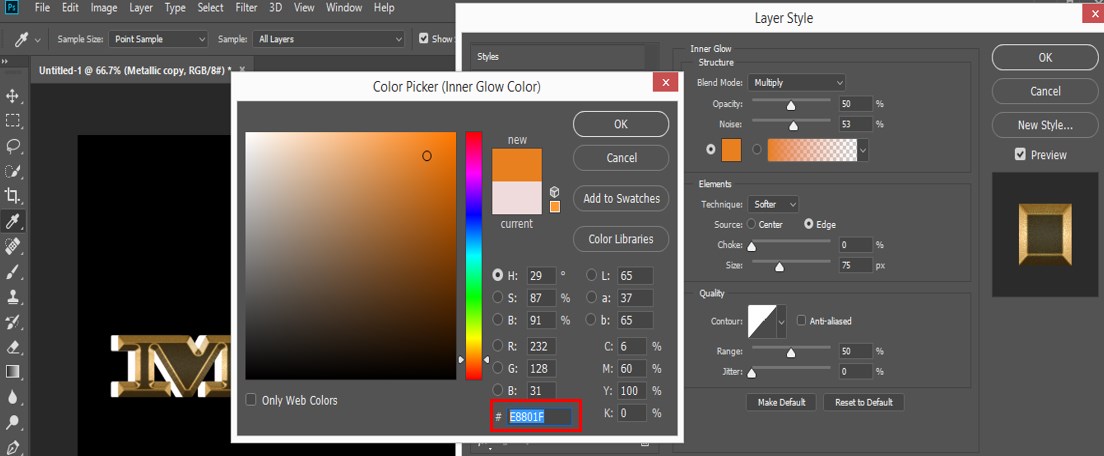
Step 28: Now printing the Ok tab of this dialog box to apply these settings.
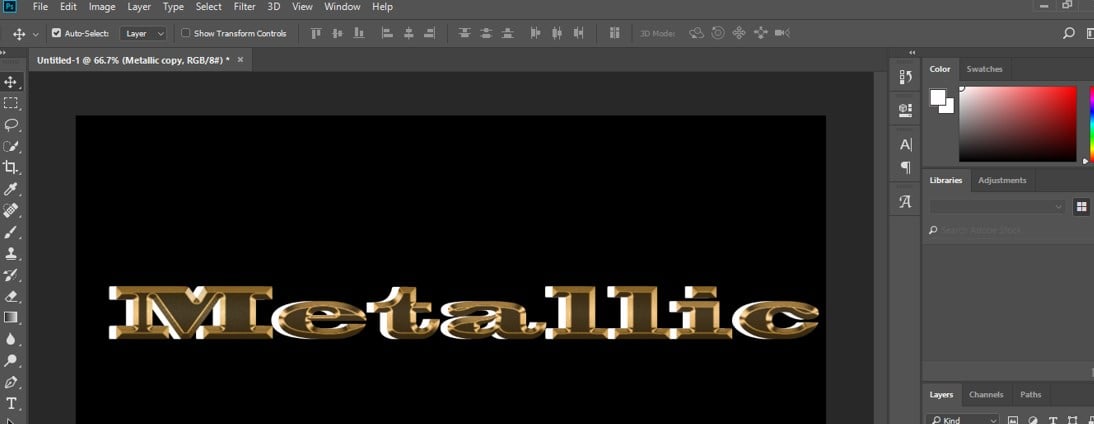
Step 29:Now again, click on the layer way pick. A drop-down listing will be open up. Choose the 'Stroke' option from this listing.
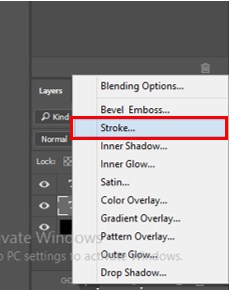
Footstep xxx: A dialog box will be open for the Stroke option. Cull Slope in the 'Fill up Type' option of stroke.
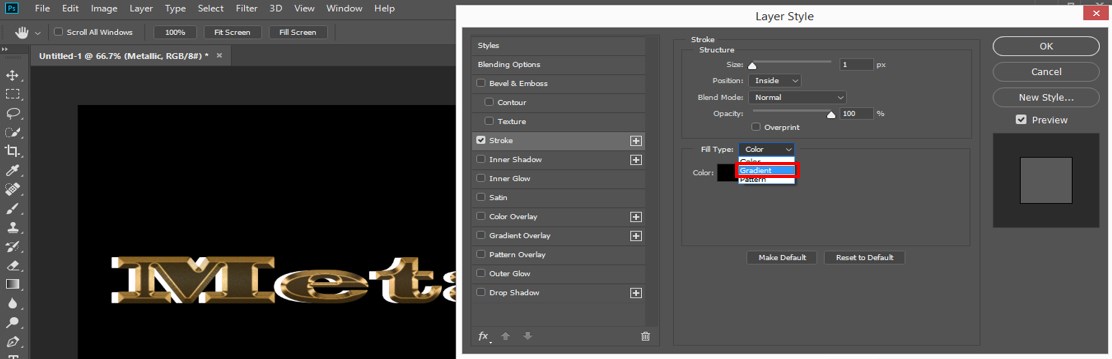
Step 31: Click on the 'Gradient' selection. The slope editor box will be open.
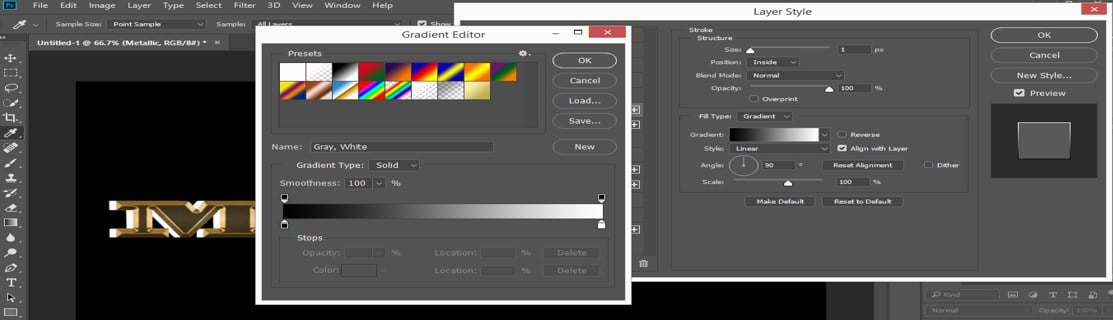
Footstep 32: Choose 'Gold' gradient from the presets of the gradient which he had saved at the starting of the article.
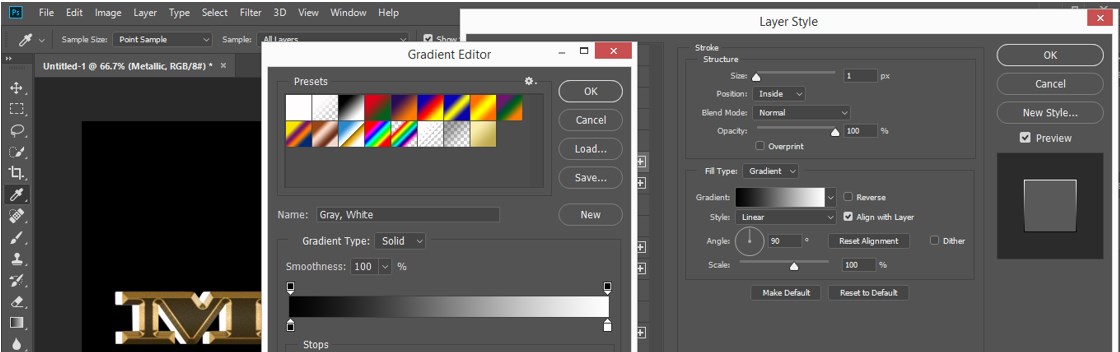
Pace 33: Now, have the 'Reflected' option in gradient style.

Step 34: Brand sure the position of the stroke is 'Exterior' for the better outcome of the stroke.
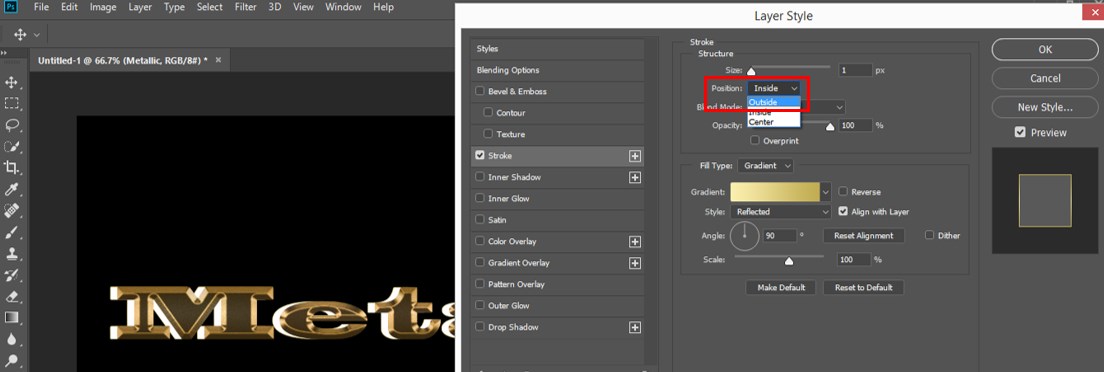
Stride 35: I will take the size of the stroke as five px.
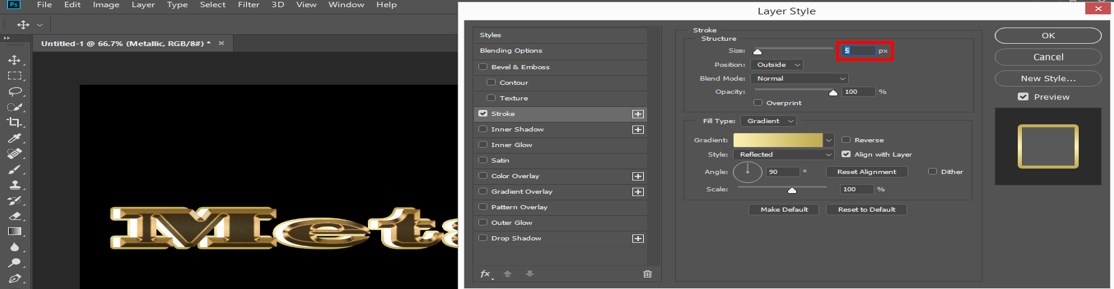
Stride 36: Now, we volition apply the 'Bevel & Emboss' effect in the stroke of this text. Click on the 'Bevel & Emboss' option.
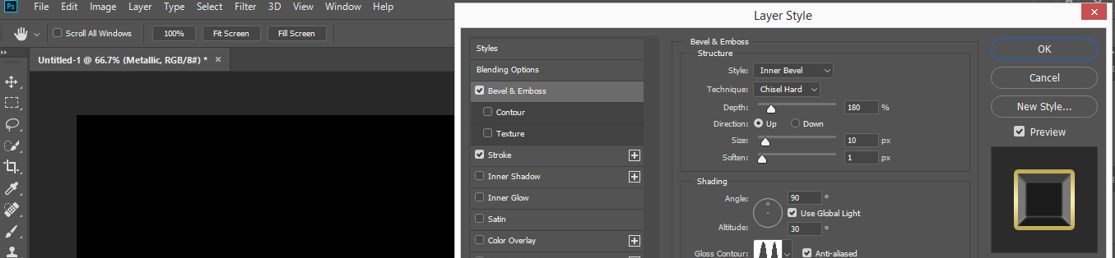
Step 37: Cull Stroke Emboss in the style of this effect because we are using this event for stroke.
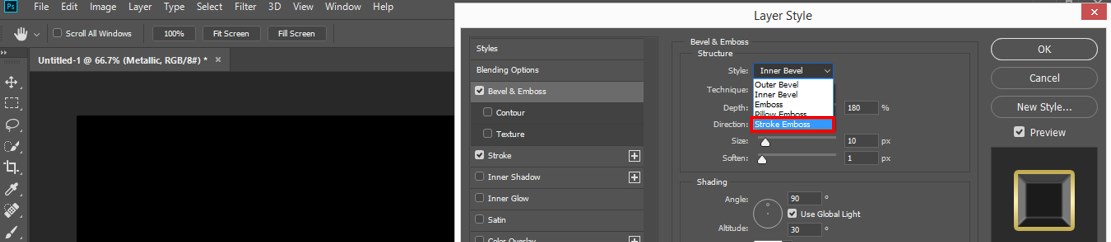
Step 38: Techniques should be Chisel Difficult to share stroke event.
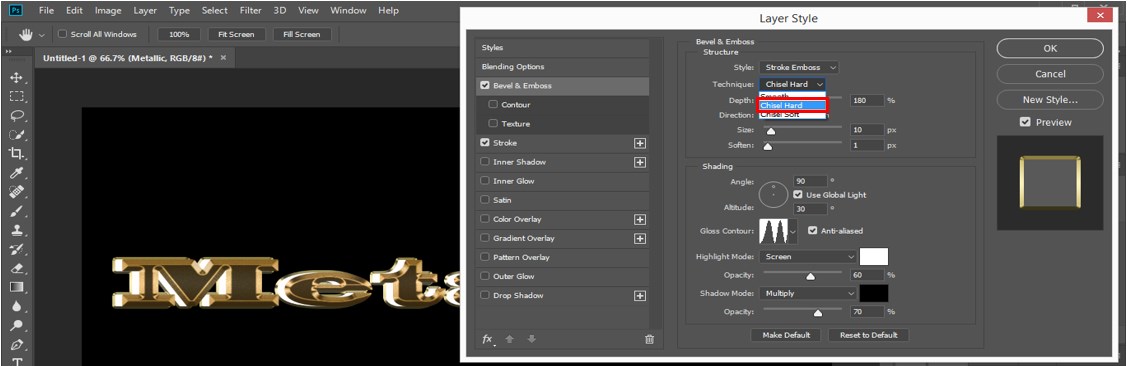
Footstep 39: Click on Anti-aliased and choose the Ring-double option from hither.
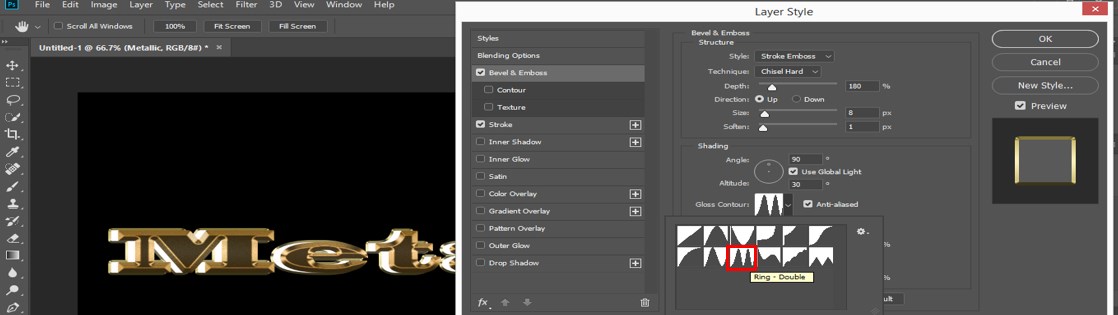
Step twoscore: Now select the 'Outer Glow' choice.
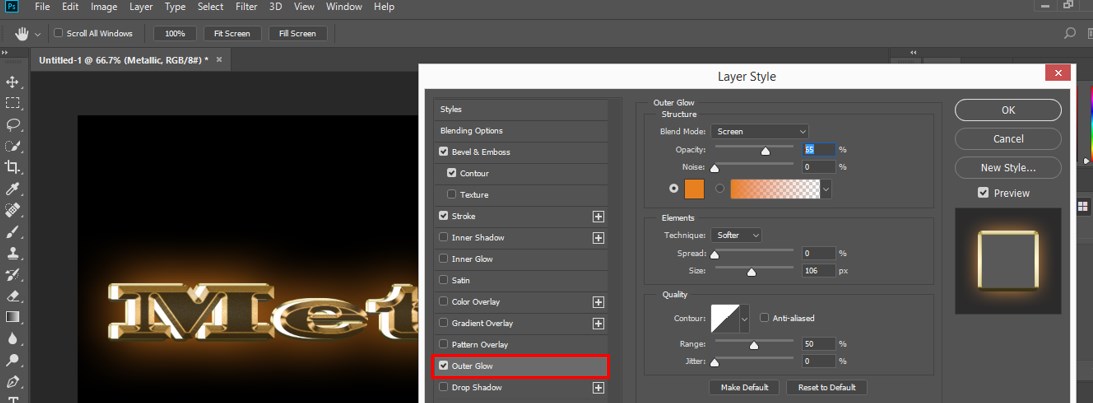
Stride 41: Take Opacity upwardly to 60% of this effect.
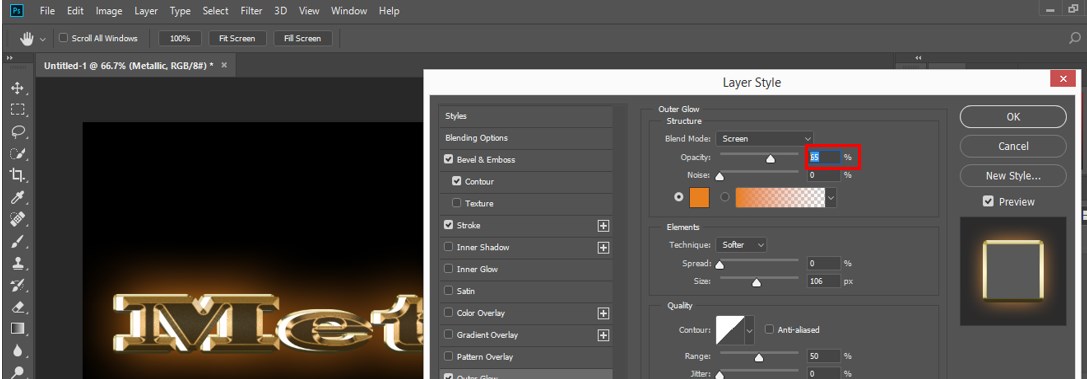
Pace 42: And click on the color box of this effect and type lawmaking 'E8801F' for stroke colour.
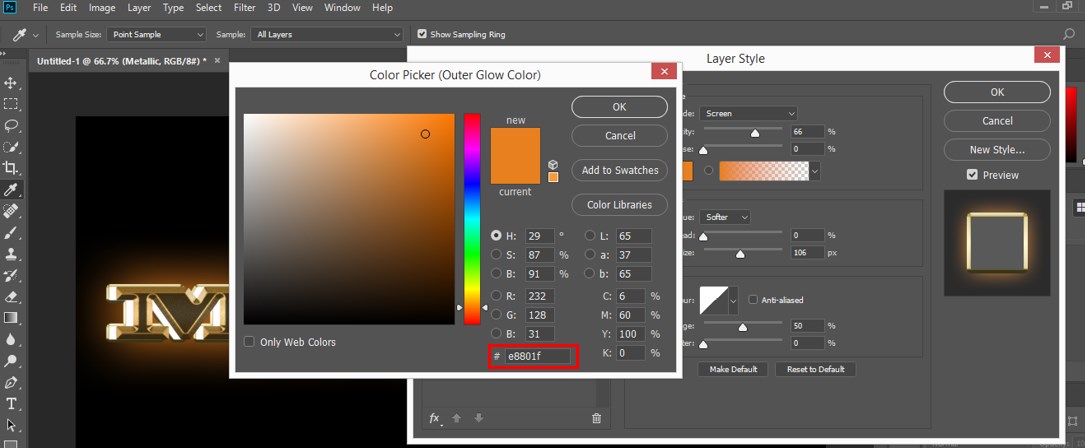
Step 43: This is our final text of the Metallic-effect.

In this way, yous can apply this metal effect in any of your objects for making your projection more and more than constructive.
Recommended Articles
This is a guide to Metallic Result Photoshop. Here we discuss the basic concept of giving Metal Effect in your Text in a very interesting manner. You can also become through our other related manufactures to larn more –
- Introduction to Dispersion Outcome in Photoshop
- Learn the Best Photoshop Versions of 2020
- What is Portrait Result in Photoshop?
- Watercolor Brushes in Photoshop for Designers
Source: https://www.educba.com/metallic-effect-photoshop/
Posted by: weberpaut1944.blogspot.com

0 Response to "How To Create A Metallic Shiny Color Effect In Photoshop"
Post a Comment